[Haxe] AptanaでHaxe開発環境を構築してHelloWorldするまで
AptanaStudio で Haxe の環境を構築して、HelloWorldするまでの流れを備忘録としてメモします。
Haxe は FlashDevelop とかで開発してる人が多いと思うけど、僕は Aptana を愛用してまして、Aptana での Haxe の開発環境設定の記事がまだあまり無いようなので、キャプチャとともに手順を残しておこうと思います。
関係無いけど、Haxe と haXe ってどっちが正式な表記なんだろう。
OS と Aptana のバージョン
- OS
- Windows7 64bit
- Aptana
- 3.3.2
Haxe のインストール
Haxe のダウンロード
何はともあれまずは「Download - Haxe」から Haxe をダウンロードします。
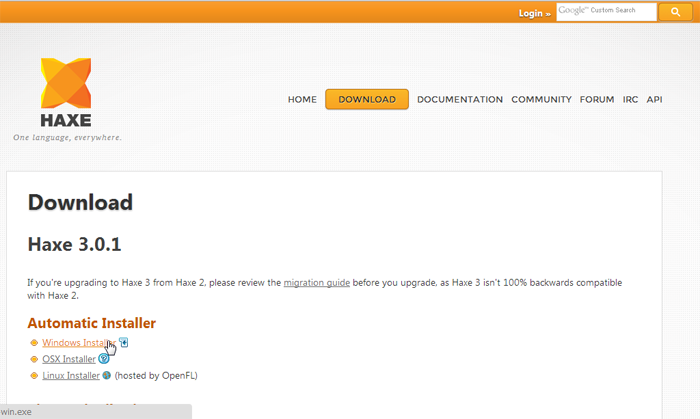
Haxe のインストール
続いて Haxe をインストールします。ダウンロードしたexeファイルを実行する。基本はずっと「Next」でOK。
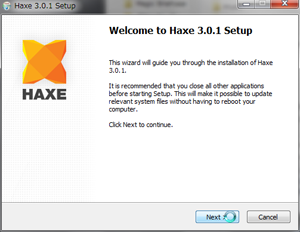
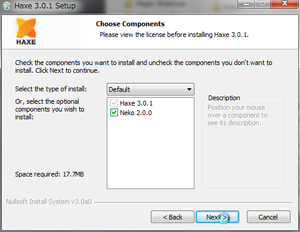
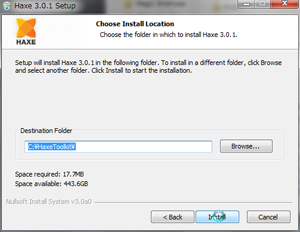
Eclihx のインストールと設定
Haxe のインストールは完了したので、次に Aptana に Haxe開発用のプラグインの Eclihx(読み方分からない)をインストールします。
Eclihx のインストール
Aptana のメニュー「ヘルプ」>「新規ソフトウェアのインストール」を選択します。
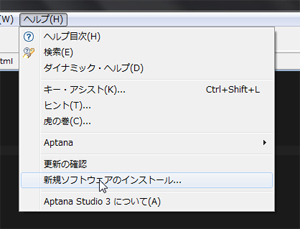
インストールウィンドウが開いたら「作業対象」に「eclihx - an IDE for haxe - Installation notes」を参考にしつつ、記載されているURLを入力して、「Eclihx - haXe development in Eclipse」にチェックして「次へ」をクリックします。
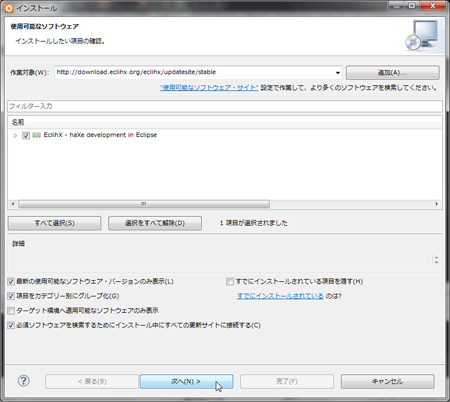
続いて表示されるウィンドウで「Eclihx Plugin Feature」にチェックを入れて「完了」をクリックすれば Eclihx のインストールは終わりです。
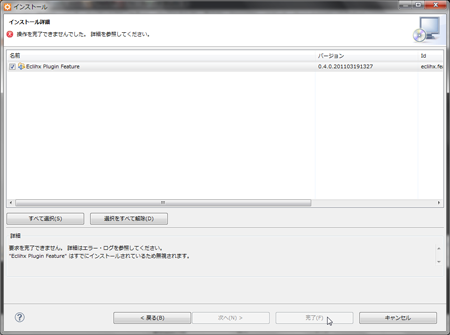
haXe のコンパイラ設定
続いて Aptana で haXe のコンパイラを設定します。
「ウィンドウ」>「設定」から"haXe(EclihX)"の"コンパイラー"を選択して、
「haXe compiler」に先ほどインストールした haxe.exe のパスをセットして「OK」をポチ。
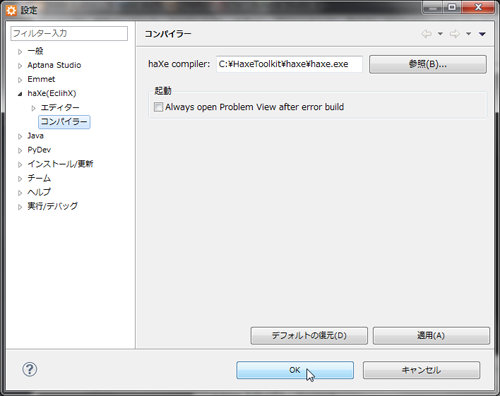
Haxe で HelloWorld
Aptana で Haxe を使って開発するための一通りの設定は完了したので HelloWorld してみます。
haXe のパースペクティブを開く
プロジェクトを作成する前にまずは haXe のパースペクティブを開きます。
Aptanaのメニューの「ウィンドウ」、若しくは、右上の方にあるアイコンから「パースペクティブを開く」を選択します。
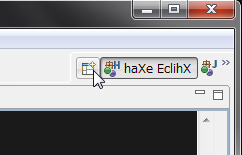
次に開くウィンドウで「haXe Eclihx」を選択して「OK」をクリック。
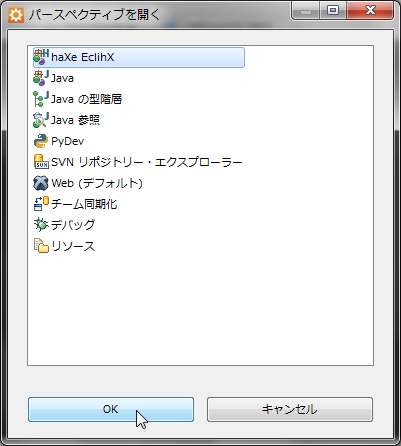
haXe プロジェクトの作成
いよいよプロジェクトを作成します。
Aptanaメニューから「ファイル」>「新規」>「haXe Project」を選択します。
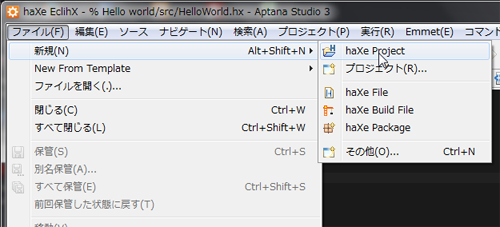
適当にプロジェクト名とロケーションを設定して「完了」をクリックします。
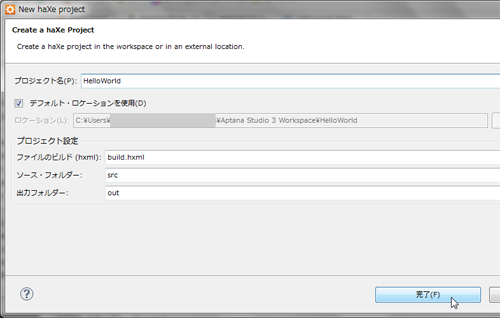
haXe Package Explorer に先ほど作ったプロジェクトが表示されればOKです。
haXe ファイルの作成
プロジェクトを作成したので、haXe ファイルを作成してHelloWorldのソースを記述してみます。
先ほど作ったプロジェクトの中の src フォルダ の中に Default Package がありますので、そこで右クリックして「新規」>「haXe ファイル」を選択します。
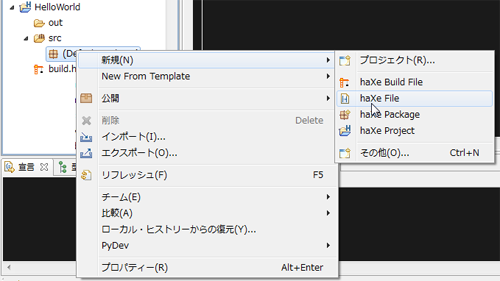
ファイル名は「HelloWorld」にしてみました。
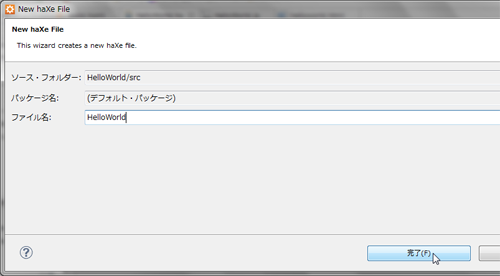
作成した「HelloWorld.hx」ファイルを開いて、何も考えずに次のコードを記述して保存。
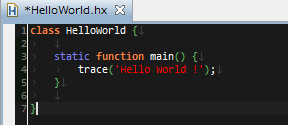
package;
class HelloWorld {
static function main() {
trace('Hello World !');
}
}build の設定
続いて build の設定をします。
プロジェクトを作成すると、そのプロジェクトフォルダの直下に「bulid.hxml」(プロジェクト作成時に名前を変更していればその名前)というbuild 設定を記述するファイルが自動で作成されます。
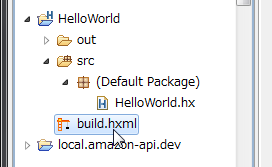
「bulid.hxml」を開くといくつかのbuild設定がコメントアウトされていますので、それを自分の環境に合わせて編集します。今回は JavaScript で出力したいので、-js オプションを指定し、-main には先ほど記述したHelloWorldクラスを指定します。
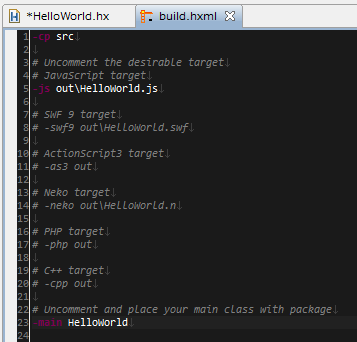
ファイルの保存は忘れずに。
-cp src
# Uncomment the desirable target
# JavaScript target
-js out\HelloWorld.js
# SWF 9 target
# -swf9 out\HelloWorld.swf
# ActionScript3 target
# -as3 out
# Neko target
# -neko out\HelloWorld.n
# PHP target
# -php out
# C++ target
# -cpp out
# Uncomment and place your main class with package
-main HelloWorldbuild の実行
build を実行します。
プロジェクトフォルダの上で右クリックして、「実行」>「実行の構成」を選択します。
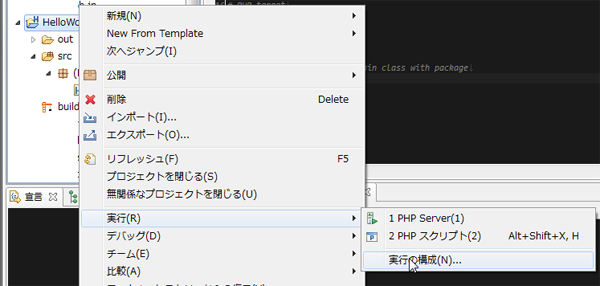
実行構成ウィンドウが表示されたら「haXe application」を選択して「新規」で新規作成します。
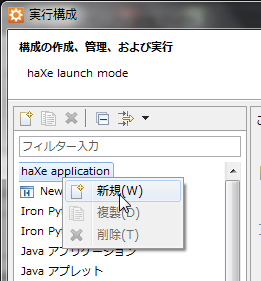
「名前」に適当な名前をセット、「プロジェクト」で先ほど作成したプロジェクトを選択して「実行」ボタンをポチる。
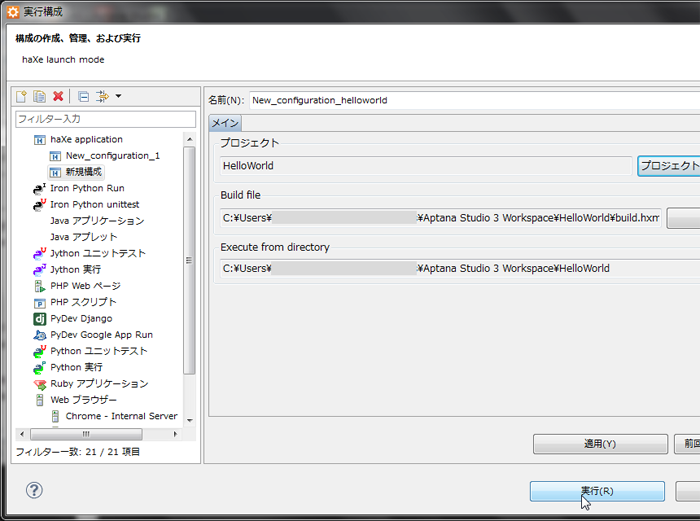
プロジェクトフォルダ内の out フォルダ下に「HelloWorld.js」(build.hxmlファイルで別の名前を設定していればその名前)というファイルが作成されました。
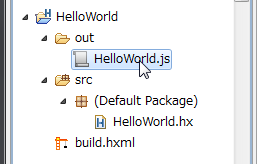
ちなみに、中身はこんな感じの JavaScript ソース。
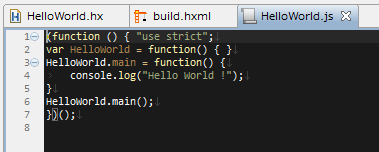
HelloWorld!
JavaScript ファイルが生成できてしまえば、後はHTMLで読み込むのみ。
適当なフォルダ(面倒くさいので今回は out フォルダ)にHTMLファイルを作成して先ほどの生成された js ファイルを読み込みます。
<html>
<head>
<title>Haxe JS</title>
<script src="HelloWorld.js"></script>
</head>
<body>
</body>
</html>HTMLファイルを保存してブラウザで開くと...
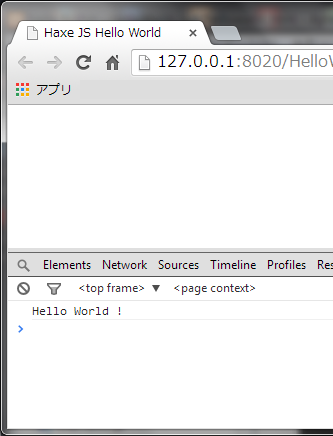
コンソールに「HelloWorld」が出力されているのを確認できました。
ちゃんちゃん
トラックバックURL
http://mashimonator.weblike.jp/mt/mt-tb.cgi/244
コメント投稿フォーム